How to Determine Windows Version

So how does one determine the version of Windows running across an enterprise environment?
- Registry
- PowerShell
- Windows API Call
- End-User Options
- Why This Matters
- Where to go from here
- Related Links
Sounds simple, right?
Microsoft surfaces Windows Version numbers in various locations:
- There are Registry values, which are desperately missing documentation.
- There are numerous PowerShell Cmdlets, Windows API calls, etc.
- There are also end-user options such as the
winvercommand, which pops up a window that tells the user what their Windows version is. - And many more…
Helping you make sense of this all is where this post comes in.
There are many tools available to help you determine which version of Windows your clients are running such as SCCM, PDQ. This post will focus on built-in methods for determining Windows version.
Registry Permalink
The following Registry values can be used to determine the version of Windows a system is running:
| Key | Value | Data Example | Explanation |
|---|---|---|---|
| HKEY_LOCAL_MACHINE\SOFTWARE\Microsoft\Windows NT\CurrentVersion | ReleaseId | 2009 | Version number integer (as a string). Added in version 1803, Deprecated with 21H1 |
| HKEY_LOCAL_MACHINE\SOFTWARE\Microsoft\Windows NT\CurrentVersion | DisplayVersion | 20H2 | Version codename mixed string. Added in version 1803. |
| HKEY_LOCAL_MACHINE\SOFTWARE\Microsoft\Windows NT\CurrentVersion | CurrentBuild | 19042 | Version build number, used by winver.exe. |
The values listed in the table above are not officially documented by Microsoft (see below)
Word of Warning Permalink
Microsoft has not communicated changes to these Registry values, documented their official support, or guaranteed against breaking changes in the future. This has lead to a frustrating experience using the Registry keys above, given how inconsistent Microsoft’s updates to these keys have historically been. Examples:
- ReleaseID was deprecated in version 21H1. The ReleaseID for 21H1 remains 2009.
- Server 2012R2 doesn’t have ReleaseID or DisplayVersion (they weren’t added to Windows yet)
- Server 2016 has ReleaseID (1607) but no DisplayVersion
- Server 2019 has ReleaseID (1809) no DisplayVersion
PowerShell Permalink
Below are some examples of how you can use PowerShell to determine the version of Windows your systems are running:
# Using the System.Environment Class
[System.Environment]::OSVersion
# Using the Win32_OperatingSystem CIM Class
Get-CimInstance Win32_OperatingSystem
# Using the systeminfo executable
systeminfo.exe /fo csv | ConvertFrom-Csv
# Using the Get-ComputerInfo Cmdlet
# NOTE: OsHardwareAbstractionLayer was deprecated in version 21H1
Get-ComputerInfo | Select WindowsProductName, WindowsVersion, OsHardwareAbstractionLayer
Windows API Call Permalink
The only supported (documented) systematic way of determining a Windows version is through a Windows API call to the AnalyticsInfo class. This can be done via PowerShell as shown below:
| <# | |
| AnalyticsInfo class is the documented way to track OS version. It returns | |
| a string value. The format of this string is not documented, and one should | |
| not rely on a certain value. Those values can only be used to tell one OS | |
| version from another. | |
| https://docs.microsoft.com/uwp/api | |
| /windows.system.profile.analyticsversioninfo.devicefamilyversion | |
| This API is not available on Server Core | |
| #> | |
| $AnalyticsInfo = [Windows.System.Profile.AnalyticsInfo,Windows.System.Profile,ContentType=WindowsRuntime] | |
| $VersionInfo = $AnalyticsInfo.GetMember( 'get_VersionInfo' ) | |
| $AnalyticsVersionInfo = $VersionInfo.Invoke( $Null, $Null ) | |
| # This returns `2814751015109593` on my test machine | |
| $AnalyticsVersionInfo.DeviceFamilyVersion | |
| <# | |
| You technically *can* parse it if you are curious of what's in this string, | |
| even though you *should not* | |
| https://stackoverflow.com/questions/31783604/windows-10-get-devicefamilyversion | |
| #> | |
| $v = [System.Int64]::Parse( $AnalyticsVersionInfo.DeviceFamilyVersion ) | |
| $v1 = ( $v -band 0xFFFF000000000000l ) -shr 48 | |
| $v2 = ( $v -band 0x0000FFFF00000000l ) -shr 32 | |
| $v3 = ( $v -band 0x00000000FFFF0000l ) -shr 16 | |
| $v4 = $v -band 0x000000000000FFFFl | |
| # This returns `10.0.19043.985` on my test machine | |
| [System.Version]::Parse( "$v1.$v2.$v3.$v4" ) | |
| <# | |
| There is *no* decoding ring published that would allow a translation | |
| from any of the above values to a friendly display version such as `21H1` | |
| The following alternative is only available on the latest OS versions, | |
| starting with Azure Stack HCI, version 20H2 | |
| #> | |
| Get-ComputerInfo -Property 'osDisplayVersion' |
Credit: @pronichkin
End-User Options Permalink
Microsoft documentation lists a few commands end-users can use to determine which version of Windows they are running. For example, the winver command, or the Windows Settings menu can be used to determine Windows Version. This is meant to be more end-user facing for verification, rather than for use to determine system version at scale. Examples below:
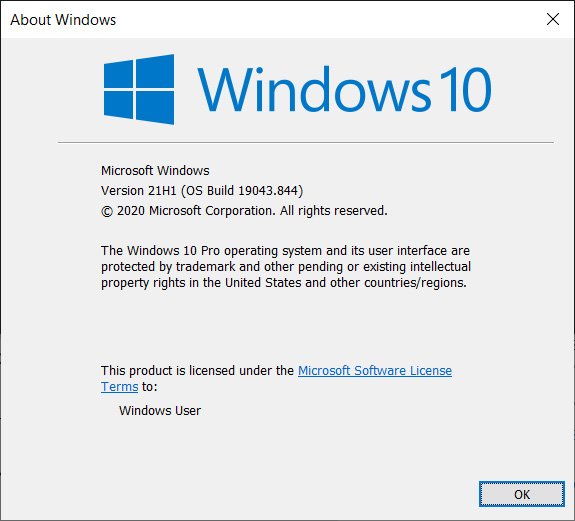
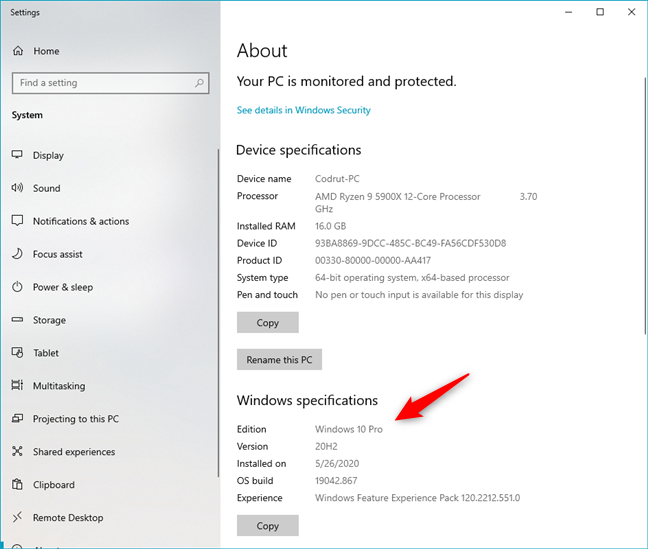
Why This Matters Permalink
Once you’ve determined the version of Windows your systems are running, you can use this information to take deterministic actions such as installing Windows Updates, applying patches, etc. For example:
You can query the DisplayVersion registry value (above) to determine which version of Windows your systems are running. Then, you could set the Registry values listed below that tell Windows which version the system should be running. With three registry keys, you’ve fully controlled which version of Windows your systems will attempt to upgrade to!
| Key | Value | Data Example | Explanation |
|---|---|---|---|
| HKEY_LOCAL_MACHINE\SOFTWARE\Policies\Microsoft\Windows\WindowsUpdate | TargetReleaseVersion | 1 | Setting this to one enables Feature Upgrades to the TargetReleaseVersionInfo version |
| HKEY_LOCAL_MACHINE\SOFTWARE\Policies\Microsoft\Windows\WindowsUpdate | TargetReleaseVersionInfo | 20H2 | The target version of the system |
| HKEY_LOCAL_MACHINE\SOFTWARE\Policies\Microsoft\Windows\WindowsUpdate | ProductVersion | Windows 10 | New in Windows 11 - one of “Windows 10” or “Windows 11” |
These registry values can either be set directly, or via Group Policy
Where to go from here Permalink
While it’s not necessary to manage which versions of Windows are running on your fleet, it’s likely valuable information to your Enterprise which versions of Windows are currently running on your fleet. If just for the fact that Windows regularly ends support for versions of Windows.
Further, I’ll note that the examples above are not meant to be an exhaustive list of ways to determine Windows version, but rather a reference for myself and other folks managing a Windows environment. These methods have proven useful to me when troubleshooting issues, setting policy, etc. Hopefully you’ll find them useful as well.
Finally, managing Windows versions has always been a moving target. So I look forward to making another post about how to manage Windows versions in the future, once Microsoft has deprecated the existing methods posted above.
Feel free to reach out if you run into any issues, and see related links (below) for further reading. Hopefully, this post saved you some Googling around trying to find all this information 🔎
Related Links Permalink
- Microsoft nixes update deferral settings, but gives us a TargetReleaseVersionInfo
- Windows 10 Version History
- Windows Server Versions.
